Join New Zealand businesses, stepping beyond the pdf
Published: 01 June 2024
eInvoicing is the smarter, smoother and safer way to invoice. Thousands of small businesses, leading New Zealand businesses and Government agencies are adopting this new way of invoicing.
On this page
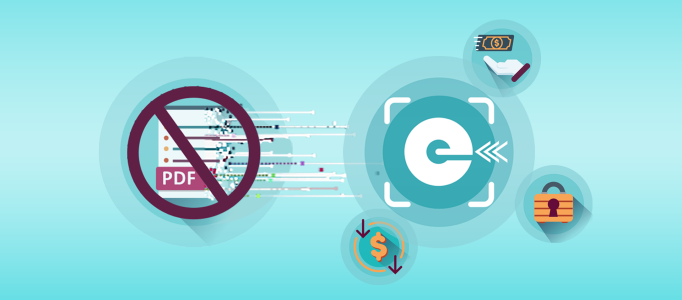
eInvoicing is the digital exchange of invoice information directly between buyers’ and suppliers’ financial systems, even if these systems are different.
With less manual handling and processing, it can reduce admin, errors, and delays – and help speed up processing and payment, to improve business cash flow.
See more information on the benefits
It’s easy to get set up with Xero or MYOB
Xero Business Edition and MYOB Business and AccountRight users can easily send and receive eInvoices now, and it’s free! Check out their websites for instructions on how to get started.
Register today.
Get set up here
Register to receive eInvoices(external link) — Xero Central
Receiving eInvoices(external link) — Xero Central
Sending eInvoices(external link) — Xero Central
eInvoicing(external link) — MYOB
Need more detail? Download these resources
https://www.einvoicing.govt.nz/news-and-updates/join-new-zealand-businesses-stepping-beyond-the-pdf
Please note: This content will change over time and can go out of date.


